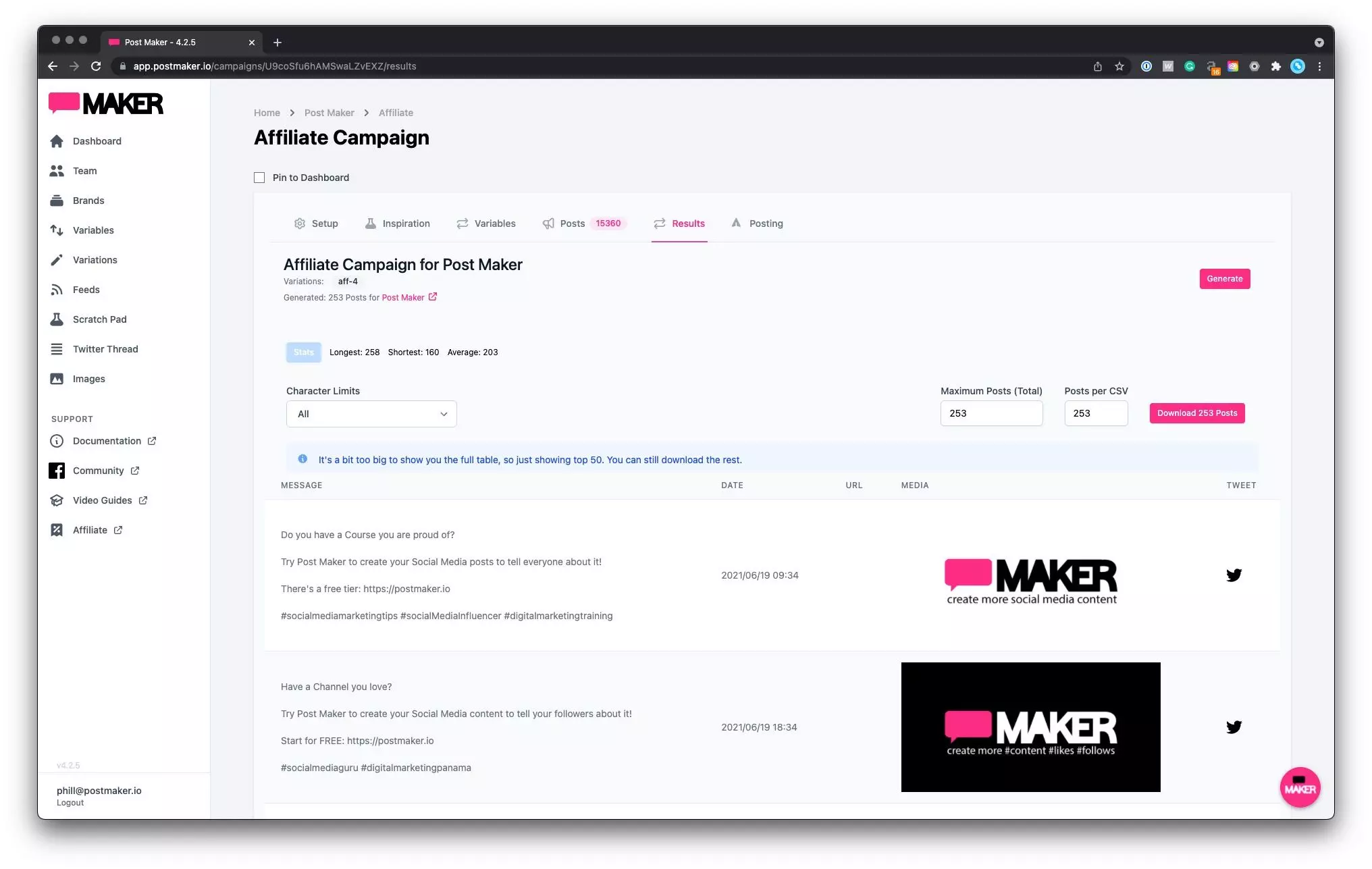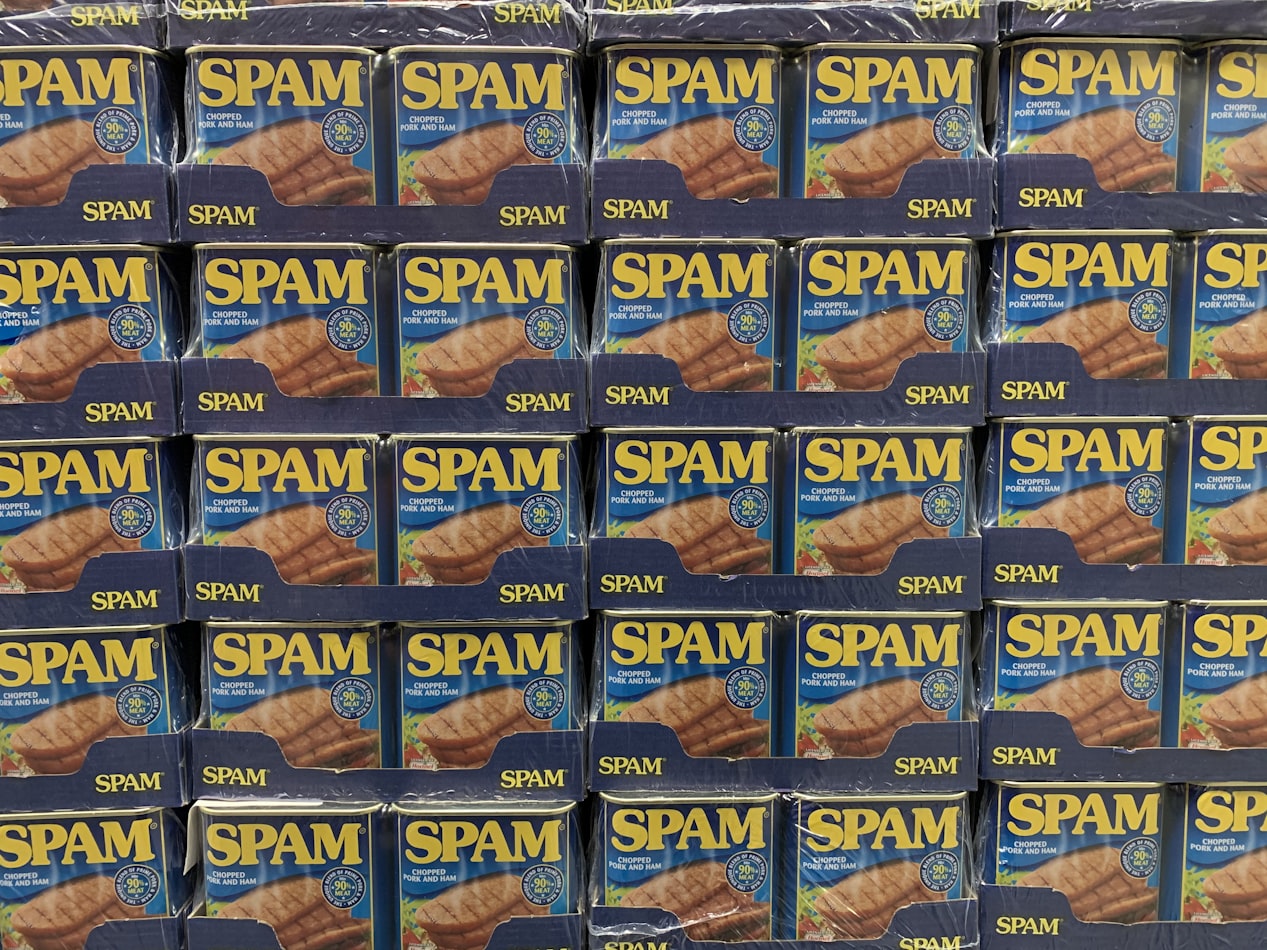A blog about...
How to Bulk Schedule Tweets
We’re going to show you how to bulk schedule tweets, or posts - so that you can save tons of time and not have to worry about missing a beat with your audience because you always have something to say.
What is bulk scheduling?
Bulk scheduling is a way to queue up your tweets for some point in the future. Usually, marketers will have an idea of upcoming content they’ll want their Twitter audience to see and put it into their Social Media Calendar.
Many schedulers also allow you to post to your Social Media Accounts on various Social Media Platforms.
This is a great way of getting more exposure for your business and can be done in the background while you are doing other things like working, sleeping or even watching TV!
You will need an account with each platform that you want to use so make sure you have them all set up before starting this process.
Why do people like scheduling tweets?
When you’re managing social media, especially Twitter, getting lost in the weeds can be easy if you’re not careful. Social media can be a great way to grow your business, but if you’re not careful, you can easily spend all day on the platform. The key to success is not letting that happen and ensuring that you have a good schedule for your social posts.
Here are a few more reasons:
- Save time by using a spreadsheet or tool, like PostMaker, to help build your Social Media Posts.
- Plan ahead and spend a bit of time planning your tweets in advance, and you can have the next few months of posts ready to go.
- Optimising posting time by not only choosing a day for your post but even down to the minute to really hit optimal posting time.
How to bulk schedule tweets
The process of creating your tweets in bulk is easy. Just open a spreadsheet, add some columns, write some posts, and you’re nearly ready to go. The challenge is to create content that people actually want to see in their feed.
Here’s how to do it.
1. Brainstorm your ideas
If you want to increase your followers and keep your existing fans engaged, you need to think about what they would expect to see in your feed.
Why do people follow you?
It might seem a daft question, but why has someone hit the follow button? Is it because they use your product and want bits of knowledge, are they a fan of your blog content and want more, or something else.
It’s quite easy to alienate users if you’re not catering for their existing needs, and just trying to capture new followers. It’s like a gardener who keeps on planting seeds and never watering them.
Scheduling posts which aren’t going to achieve your goals could be counterproductive.
Variety is good
Twitter doesn’t like seeing the same post over and over again (Automation and the use of multiple accounts), and to be honest, neither will your audience. No one likes spam.
If you bulk schedule spam, go away. Seriously.
Think about how you could vary some content:
- Different Call to Actions (CTAs), such as “find out more”, “download”,, etc.
- Use various Hashtags to apply to other sections of Twitter
- Pull different vital points out of your blog posts to appeal to diverse audiences.
- Regulars - there might be an opportunity for a regular post, like a Friday Question or a Monday motivation.
Make it pretty
Depending on your scheduler you can usually supply an image URL as a column. Now you can make your posts dazzle with your fancy graphics, probably created using Canva!
How many tweets per day should I schedule?
How often should you post is a question which gets lots of different responses online. You should experiment with your audience and niche. Make use of your Twitter Analytics and see any trends. We talk a bit about this on our post about posting frequency - How often should a business post on social media?
If you’re posting content your audience wants to read, interact with and engage then keep doing it. If you’re seeing a drop-off, lots of unfollows or most of your posts are dead, it’s time to change your strategy.
Posting a single tweet at the optimum time might get you more engagement than 20 Twitter posts at the wrong time.
Always remember where your audience are based geographically, there’s a whole world out there.
2. Explore your niche
There may be times and dates relevant to your niche, which would be great to share. There are many websites dedicated to Social Media Calendars to give you some ideas, such as big shopping days, religious festivals, sporting events, conferences etc.
3. Decide on your Social Media Scheduler
Depending on your Social Media Scheduler your columns and their functionality will be different. We have found some of the most popular tools to help you get started.
Some things to think about
- Do they support media URLs?
- Is the time/date required before I upload?
- How configurable is their scheduling option?
- Can I edit it once it’s imported?
- Can I categories the posts?
- How many bulk tweets can I schedule at once?
- How easy is it to remove scheduled posts?
- Which Social Media Platforms can I post to?
AgoraPulse
AgoraPulse is keeping it simple here, and they do only allow you to schedule 100 posts/tweets at a time.
Tips: All Content can be edited once uploaded.
'content', 'link', 'date', 'time'
Publer
Publer allows both links and media, and so far, we haven’t hit any upload limits - great for PostMaker fans!
Tips: If you are using the Label, you need to have slots available for that content Label
'Date', 'Message', 'Link', 'Media URLs', 'Title', 'Label'
RecurPost
I really like the simplicity that RecurPost offers, add in your post and title or link, and away you go. Be wary of the top tip below.
'Message', 'Post URL', 'Image URL'
Bulk Upload Support Page or Video
SemRush
SemRush is keeping the CSV relatively clean here; they do have a limit of 100 posts, though.
Tips: The only required Field is the Content
'Content', 'Date', 'Time', 'Channel'
Sendible
I don’t really know a lot about the import process here. You’re on your own - if you know, then please let us know!
'Message', 'SendDate', 'URL', 'Image'
SmarterQueue
SmarterQueue limits you to uploading 200 posts at a time. I don’t believe there is a total limit of scheduled posts.
The Evergreen field is SmarterQueue’s option of reposting again (Evergreen) or whether it is for a single-use (Once)
'Post Text', 'Link', 'Image', 'Scheduled Time', 'Category', 'Evergreen'
SocialBee
SocialBee is the only option that splits out the Image, Gifs and Videos. You should only have one Link, Image, Gif or Video per row.
'text', 'link', 'imageUrls', 'gifUrls', 'videoUrls'
SocialPilot
You can leave the date field blank for SocialPilot. The accountId is the account that will be posting the content.
'text', 'imageUrls', 'date', 'accountId'
Top tips
To get your Social Media Marketing swinging and hitting, you will find some helpful tips below.
Tip 1: Link Preview
If you want to display the link’s preview, leave the Media fields empty and put the link in the Link Field. If you’re going to show the media and still have a link, set the Link in the body of the content
Tip 2: Use Open Graph and Twitter Cards
Open Graph and Twitter Card metadata on your links allow rich previews when you’re sharing your content on Social Media.
Tip 3: Publicly accessible images
When you supply Image or Media URLs, they usually need to be publicly accessible for the Social Media Tool to ingest it properly. If it’s behind a login or authentication, then it will likely fail.
4. Add your content
You could use Excel or Google Sheets to create your data. When you come to save it, you will need to use their CSV option.
It’s time to fill in the columns with your content, considering the requirements of your scheduler.
5. Save your CSV
A CSV file is essentially a way of representing Spreadsheet data. It will have rows (one for each post) and a column for each vital part of the post, such as content, URL and date.
Google Sheets: File Menu > Download > Comma-separated Values
Excel: File Menu > Save As > Choose CSV dropdown
If you open the result in any text editor, you will see, the columns are just split out (delimited) by a comma. When there’s a value where a comma inside it, such as a post’s body, might say “Hello, we are PostMaker”, then the text is put inside quotes.
6. Import into your Scheduler
This next step will depend on your Scheduler. See Decide on your Social Media Scheduler for a handy link to their support page.
Finally, if you want to Generate Social Media Posts…
If you are interested in generating Social Media posts and exporting them in the correct CSV format for your Scheduling Tool, check out PostMaker.
Ready to dive in?
Try it at no cost.
Make your day significantly better and check out PostMaker today.